- データサイエンティスト
- フィールドセールス
- サーバーサイドエンジニア
- Other occupations (6)
- Development
- Business
- Other
こんにちは、ナイトレイインターン生の鈴木です。
Wantedlyをご覧の方に、ナイトレイのエンジニアがどのようなことをしているか知っていただきたく、Qiitaに公開している記事をストーリーに載せています。
少しでも私たちに興味を持ってくれた方は下に表示される募集記事もご覧ください↓↓
はじめに
株式会社ナイトレイの劉(リュウ)です。
データアナリストとして、位置情報データを用い、地理空間解析や可視化分析から課題解決の支援などの業務に携わっています。
普段の仕事でデータを可視化する際に、年、月、曜日などの異なる指標に基づいて数値の比較や変動を確認したいというニーズがあります。しかし、それぞれの指標についてワークシートを個別に作成すると時間がかかります。このため、同じビュー内で指標を切り替えるために、パラメーターを使用する方法を紹介します。
操作手順
今回は、Tableauに付随するスーパーストアのサンプルデータを使用し、新しいワークシートを作成します。
まずは、パラメーターの作成が必要です。空白の場所で右クリックし、以下のようにパラメーターを設定します。


そして、パラメーターの選択肢に意味を付与するため、計算フィールドを作成します。
先程と同様に空白の場所で右クリックし、以下のように設定します。
CASE [オーダー日の選択]
WHEN'年別' THEN DATEPART('year', [オーダー日])
WHEN'月別' THEN DATEPART('month', [オーダー日])
WHEN'曜日別' THEN DATEPART('weekday', [オーダー日])
END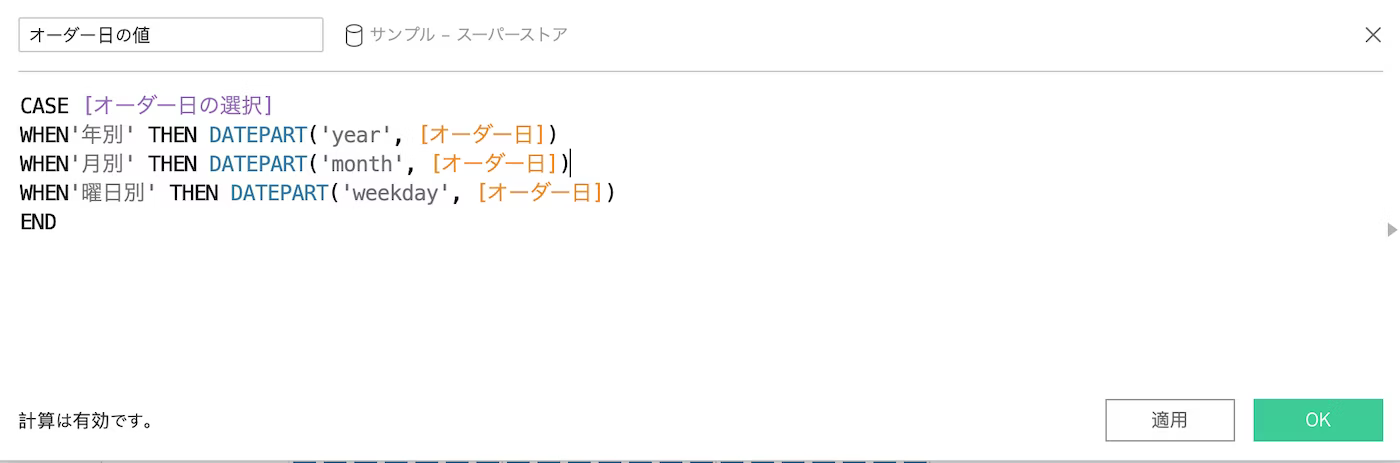
また、オーダー日の選択のパラメーターを右クリックし、パラメーターの表示にチェックをいれます。
計算フィールドオーダー日の値を列にドラッグ&ドロップし、売上を行にドラッグ&ドロップします。(メジャーになっている場合にはディメンションに変換してください。)
このように、右側のパラメーターを選択することで、年別・月別・曜日別の売上状況をすぐ見ることができます。
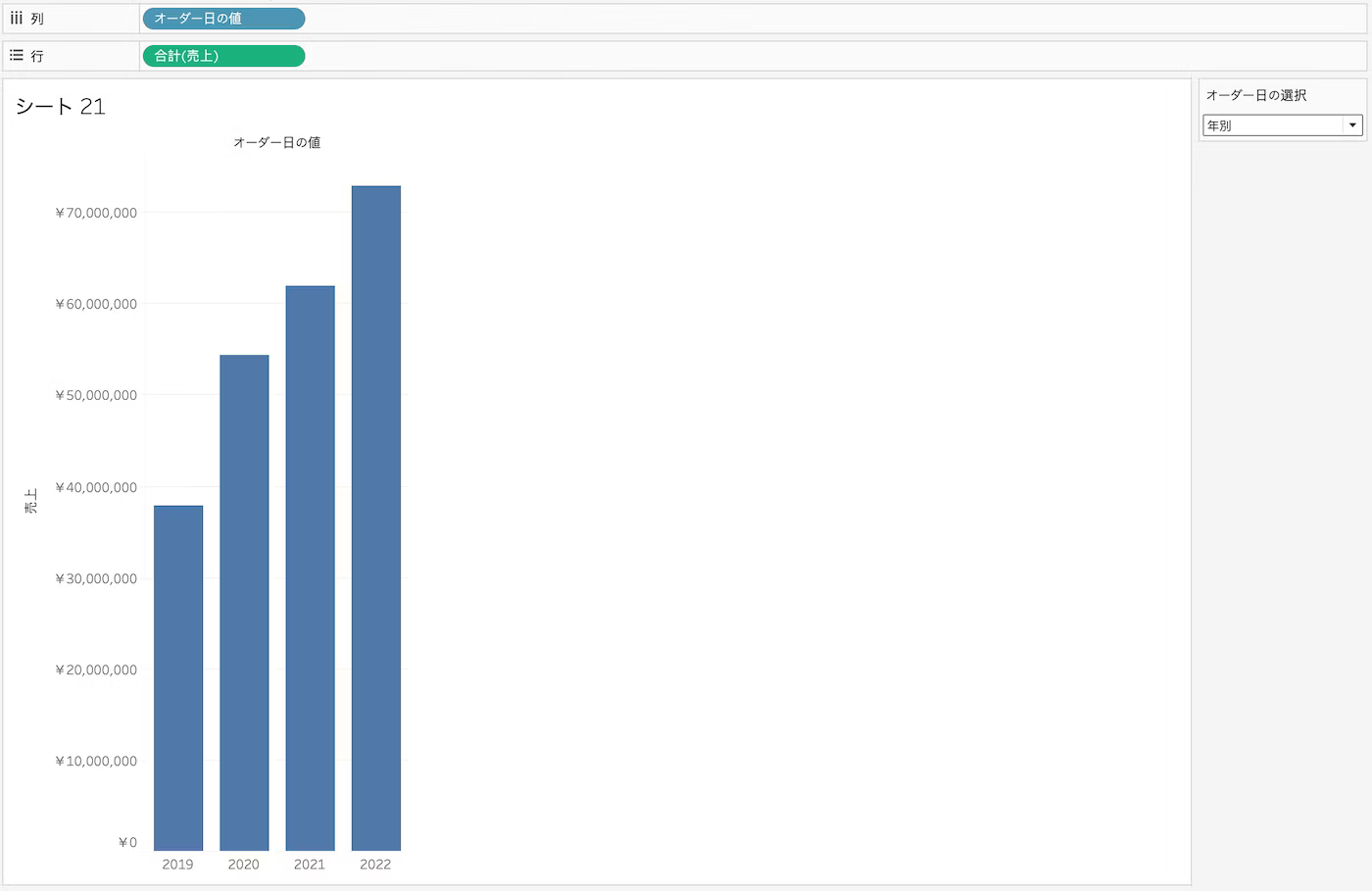
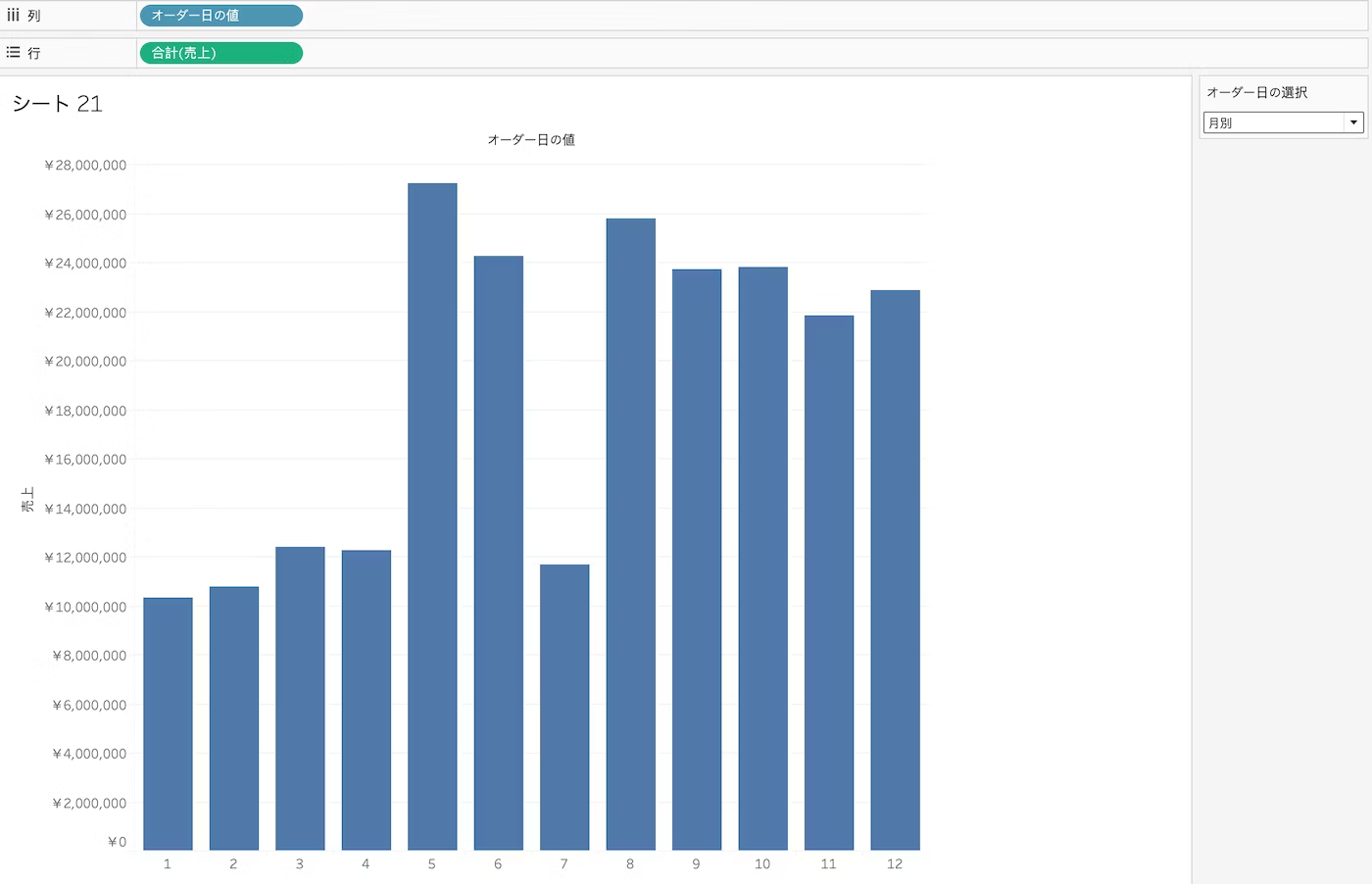
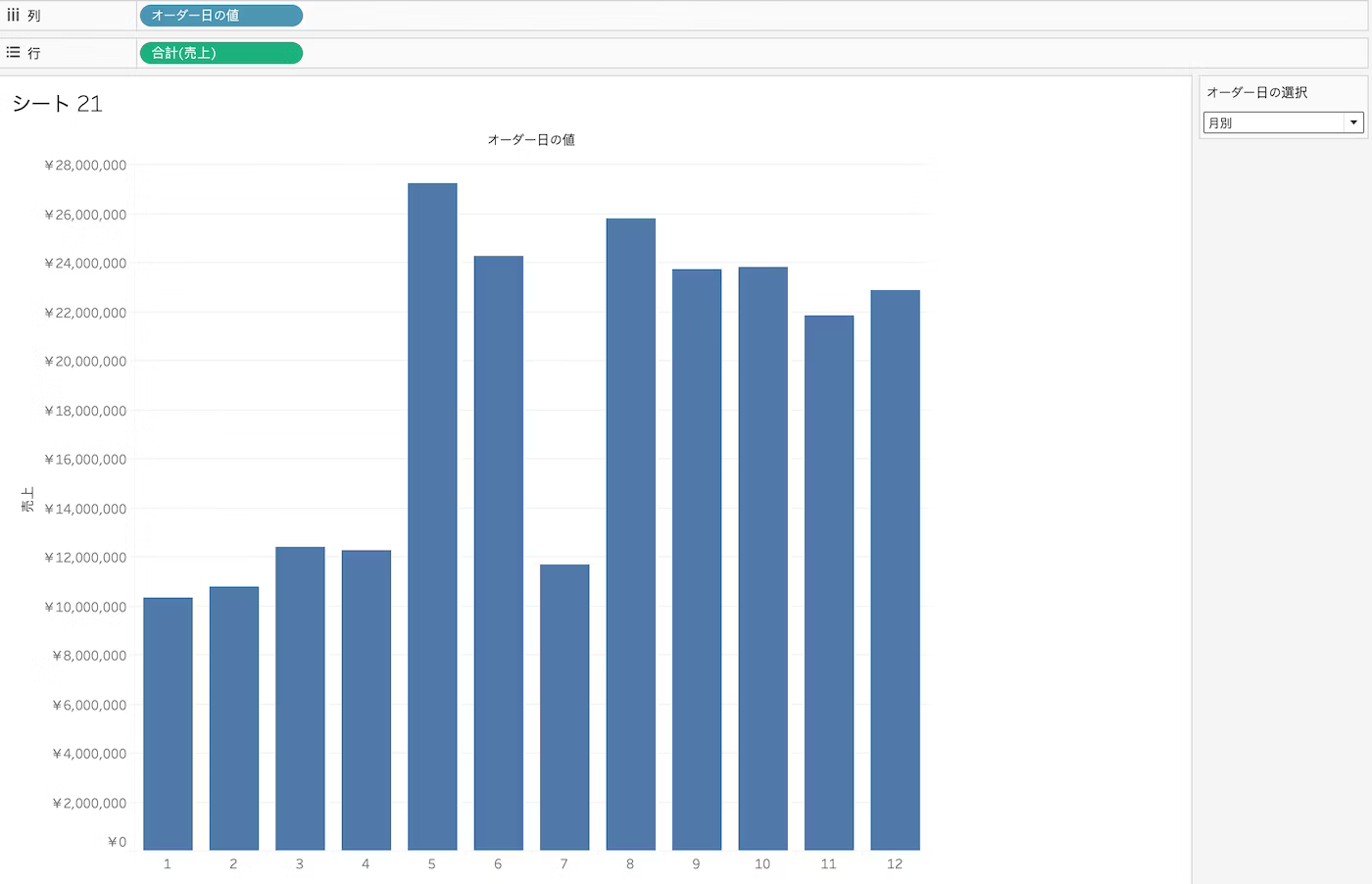
関連記事
- Tableauの機能紹介(1) - GISのバッファ機能をTableauで試してみた https://qiita.com/ryu_sekien/items/048e6ecddd2c13309a01
- Tableauの機能紹介(2) - 折れ線グラフに最大値・最小値など(key value)のラベルを表示する方法 https://qiita.com/ryu_sekien/items/95b80919a1ccf48db6f8
- Tableauの機能紹介(4) - ドーナツグラフを作る https://qiita.com/ryu_sekien/items/991795dc2b4d77a93d1f
最後に
私たちの会社、ナイトレイでは一緒に事業を盛り上げてくれるエンジニアを募集しています!
Web開発メンバー、GISエンジニア、サーバーサイドエンジニアなど複数ポジションで募集しているため、
「専攻分野を活かしたい」「横断的に様々な業務にチャレンジしてみたい」と言ったご要望も相談可能です!
✔︎ GISの使用経験があり、観光・まちづくり・交通・防災系などの分野でスキルを活かしてみたい
✔︎ ビッグデータの処理が好き!(達成感を感じられる)
✔︎ データベース構築、サーバー周りを触るのが好き
✔︎ 社内メンバーだけではなく顧客とのやり取りも実はけっこう好き
✔︎ 自社Webサービスの開発で事業の発展に携わってみたい
✔︎ 地理や地図が好きで、位置情報データにも興味を持っている
一つでも当てはまる方は是非お気軽にエントリーください!
/assets/images/17514/original/558f701b-5611-44f3-bc41-0c96b473917a.png?1427288547)


/assets/images/17514/original/558f701b-5611-44f3-bc41-0c96b473917a.png?1427288547)


/assets/images/17514/original/558f701b-5611-44f3-bc41-0c96b473917a.png?1427288547)


/assets/images/8300070/original/558f701b-5611-44f3-bc41-0c96b473917a.png?1639042247)
