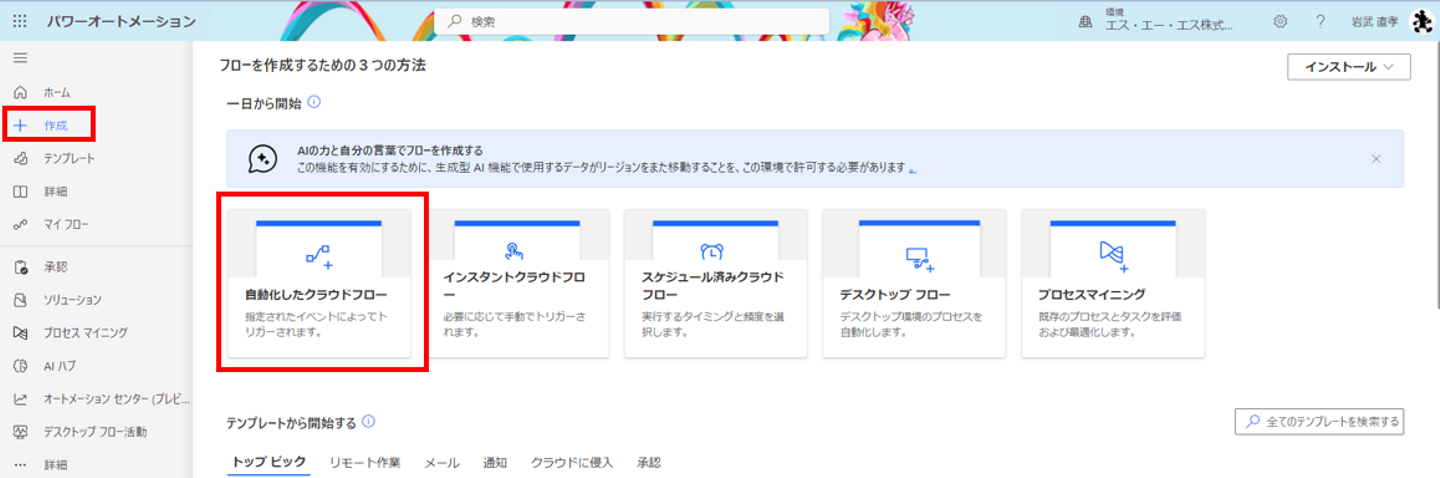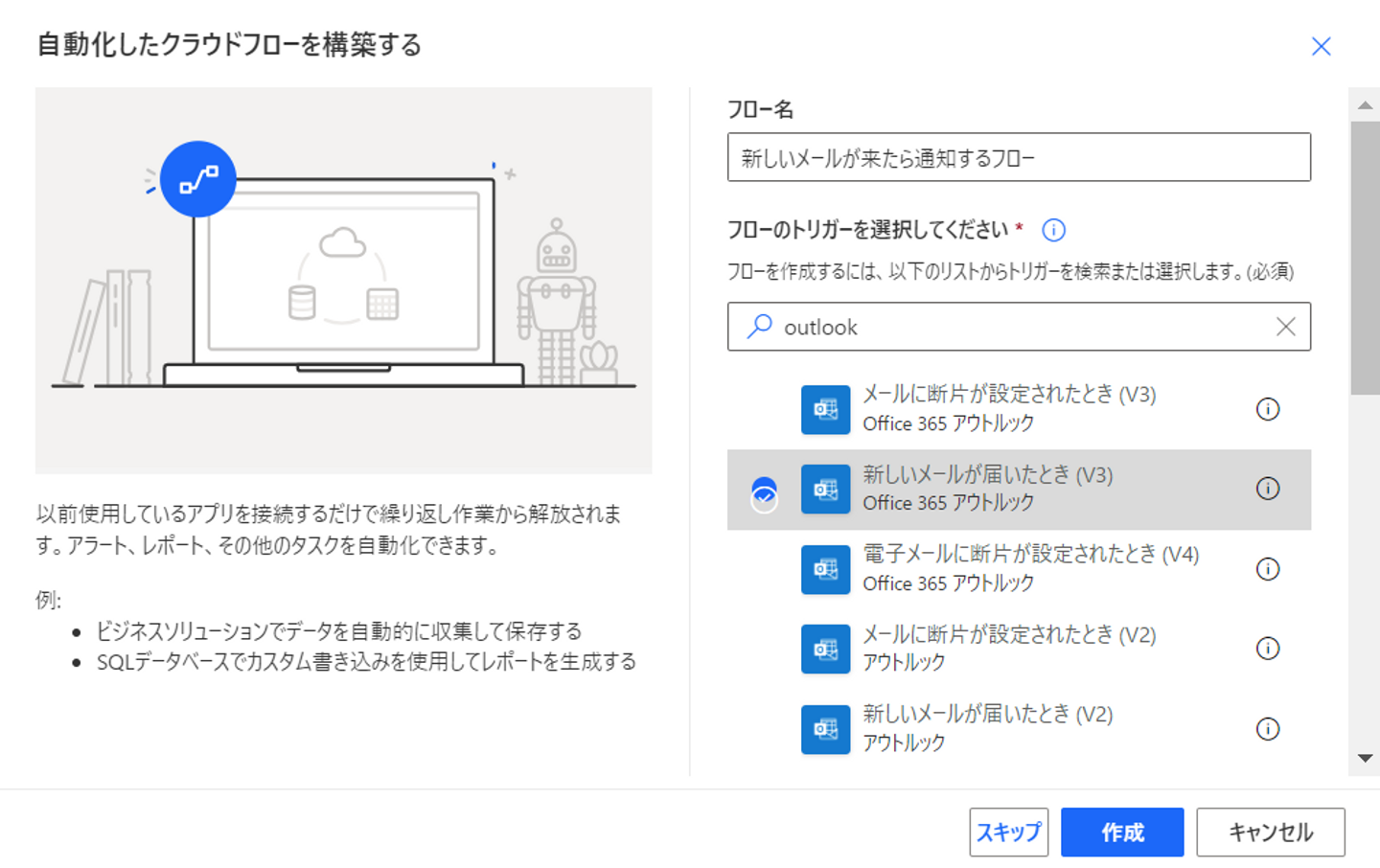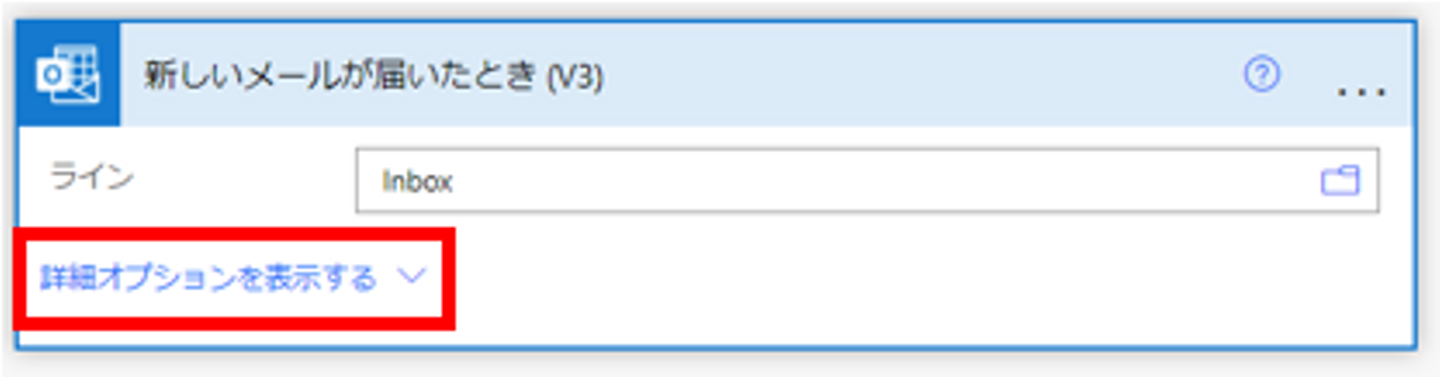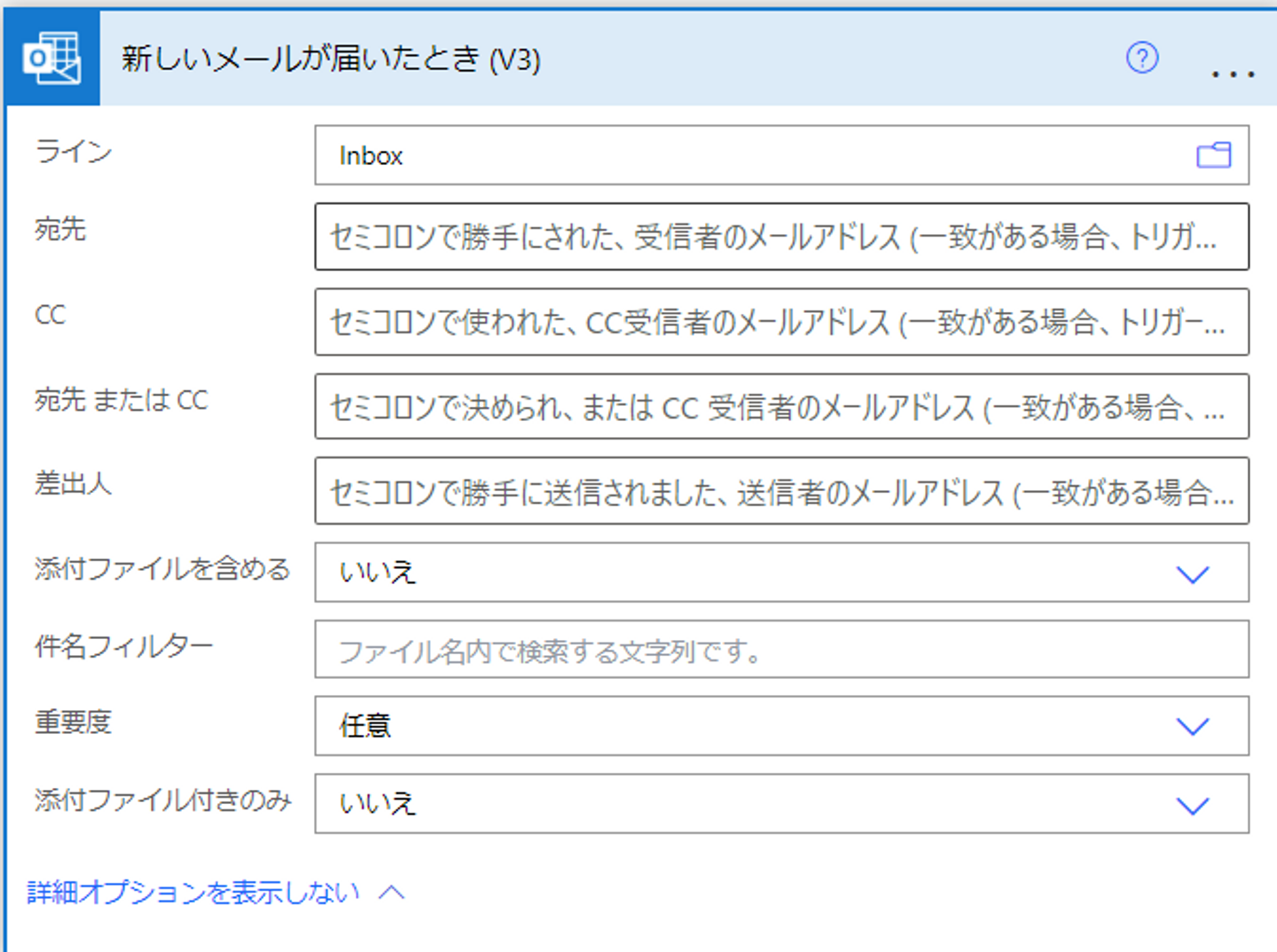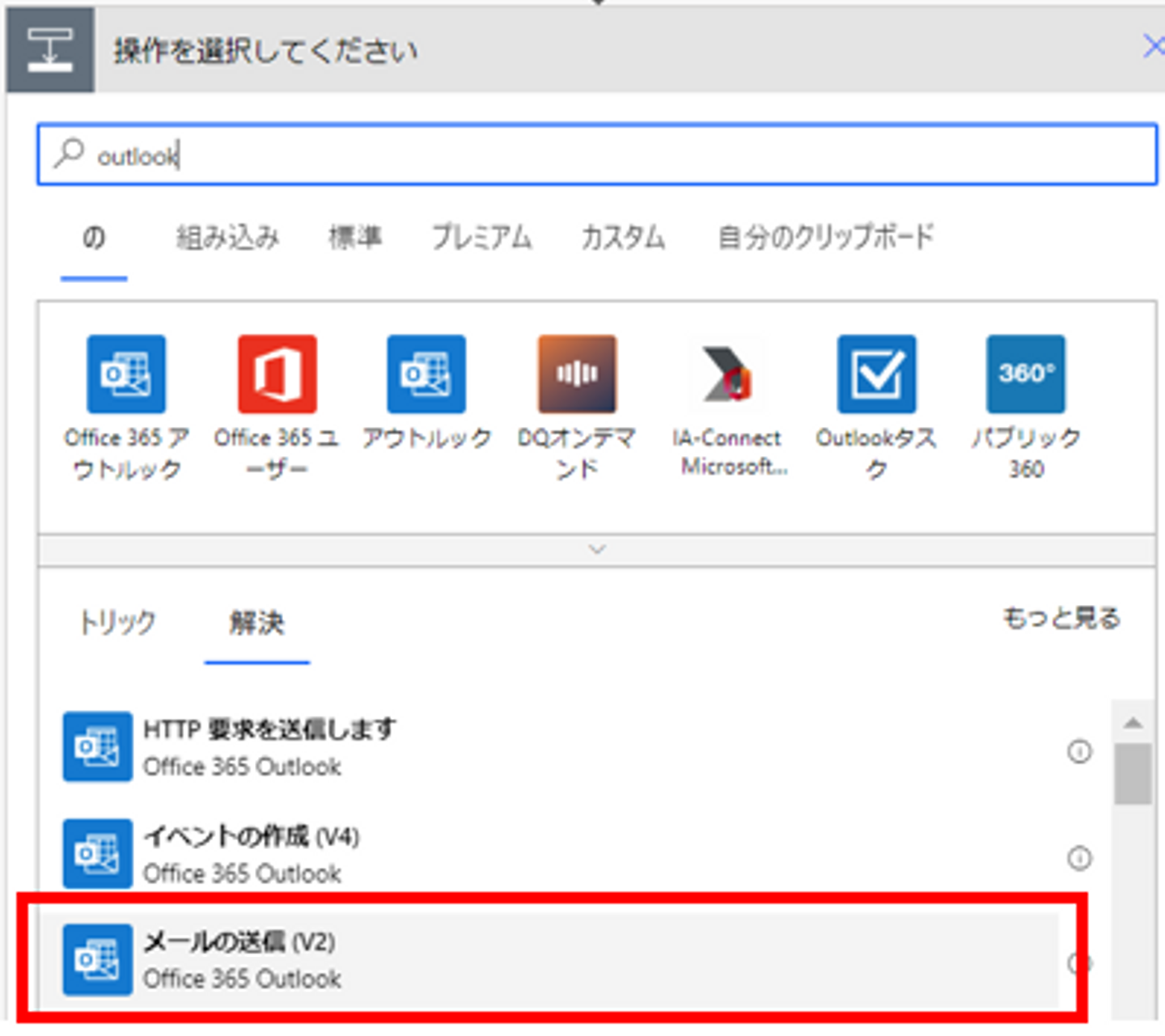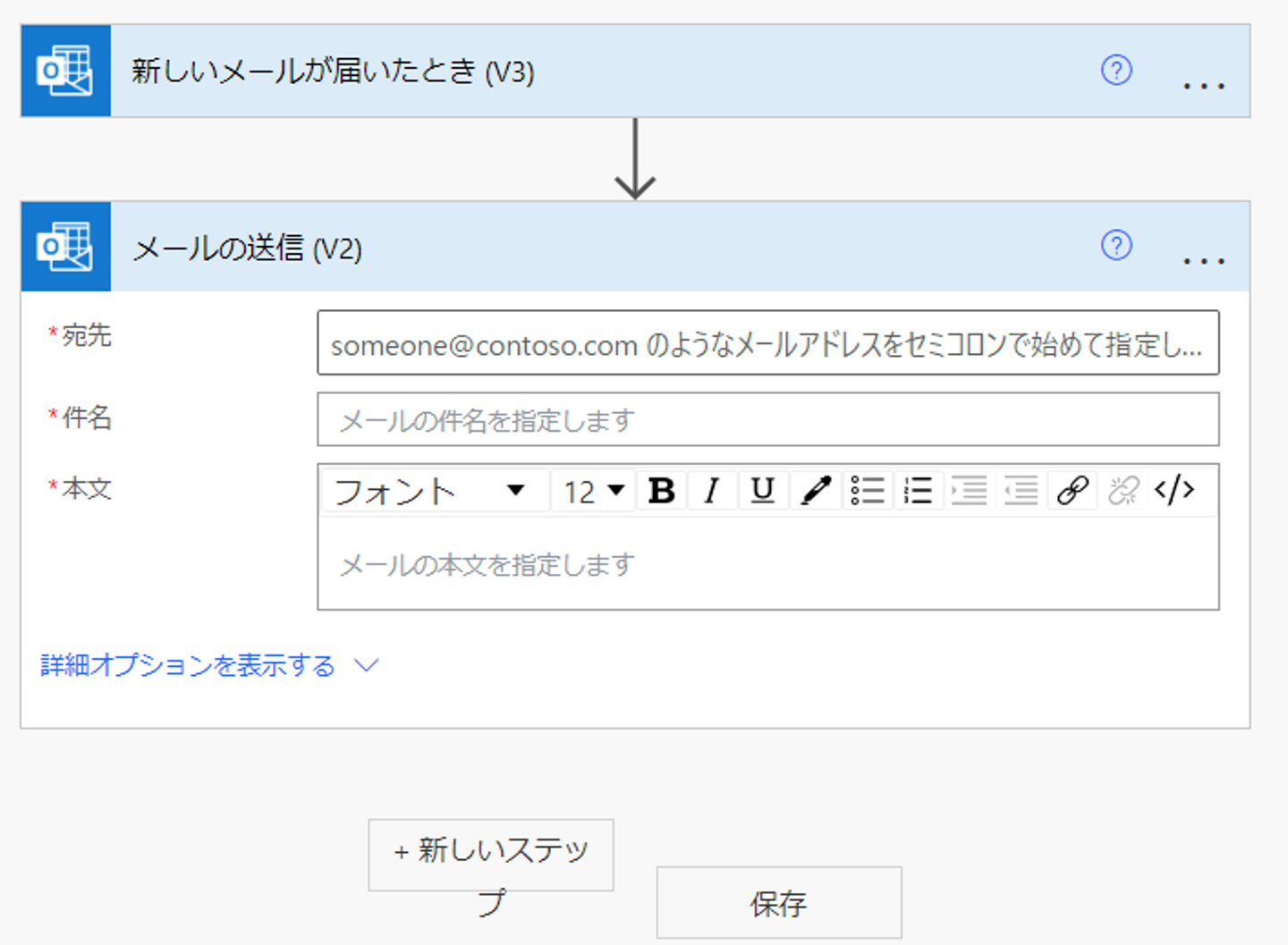SASのDX入門① 〜DXとはなにか〜 | SAS Tech Blog
はじめまして。エス・エー・エス株式会社DXサービス部の岩武です。この度、不定期ではありますがブログを書くことになりました。これから、主にDX関連のお話をお伝えしていこうと思います。※私も勉強中の...
https://www.wantedly.com/companies/sas-com/post_articles/492026
こんにちは。
エス・エー・エス株式会社 DXサービス部の岩武です。
久しぶりの執筆となりますが、前回の投稿がなんと・・・1年半前・・・
時間が経つのは早いですね。
前回投稿した記事はこちら↓
私事ですが、この1年半で子供が生まれたり現場が変わったりと、生活環境がガラッと変わった1年でした。特に子供が生まれてからはバタバタの連続で大変なこともありますが、すごく新鮮な体験で楽しんでいます。
突然ですが、子供が生まれてから18年間の間で一緒に入れる時間ってどのぐらいか知っていますでしょうか?
母親:約7年6ヶ月
父親:約3年4ヶ月
以前、NHKのバラエティー番組『チコちゃんに叱られる!』で紹介されたもので、父親は母親の半分の約3年4ヶ月しかないそうです。中学や高校の3年間を思い返すと、あっという間だったのではないでしょうか?
これを知ってから、効率化できるものは実施し、なるべく子供との時間を作ることを優先するようになりました。
仕事も同じで、『時間をかけたいタスク』と『時間をかけたくないタスク』があり、限られた業務時間の中でいかに効率よく『時間をかけたくないタスク』を処理していくかが大切になります。
そこで活躍するのが、今回紹介する『Power Automate』です。
今やクラウドツールを導入している企業は6割を超えているといわれています。
皆さんの会社でも、マイクロソフト社の「Microsoft 365」(旧Office 365)やGoogle社の「G Suite」など利用されているのではないでしょうか。
今回の『Power Automate』は、マイクロソフト社の「Microsoft 365」で提供しているツールで、普段の仕事を自動化できます。例えば、毎朝のメールチェックやデータの整理、定期的なレポートの作成など、ちょっと面倒な作業をサクッと片付けてくれるんです。
Power Automateを使うと、時間を節約や、ミスの軽減(ヒューマンエラー)など、毎日や定期的に実施していた作業がすごく楽になります。また、一度フローを作ってしまえば、あとは自動で処理してくれるので、とても便利です。
難しそうと思われる方もいるかもしれませんが、コードなどの記載は必要なく画面上でポチポチ押すだけでフローが完成します。
では、Power Automateの基本的な使い方を見てみましょう!
Power Automateでは、自動化の流れを「フロー」と呼びます。
フローには、以下の2つのパーツがあります。
では、簡単な例ではありますが1つフローを作成してみたいと思います。
現場に出ている人やメール受信料が多い人など、重要なメールの受信を見落としていたりしませんか。
今回のフローを作成することで、新しいメール(特定のメール)が届いたらスマホに通知が来るようなフローを作成します。
2.トリガーを設定
3.アクションを設定
4.フローの保存とテスト
Power Automateを使えば、毎日の作業をもっと楽に、効率的に処理することができます。
今回紹介した例は自身で1からフローを作るものでしたが、すでに今回の例と似たようなテンプレートが作られており、それに値を入れるだけで作成できる例もあるので、ぜひテンプレートから面白そうなものを探して、自分の仕事でも試してみてください。
また、他のMS365ツールと連携して、色々な組み合わせや複雑なフローの作成などができます。
この機会に挑戦して自身の業務負担を少しでも減らして、残業を減らしましょう!!!