- PMMプロダクトマーケティング
- ブリッジエンジニア
- ★東京・大阪/CS/MG
- Other occupations (76)
-
Development
- ブリッジエンジニア
- オフショアPJマネージャー
- ブリッジSE/オフショア開発
- エンジニアオープンポジション
- Webエンジニア(大阪PHP)
- フロントエンドエンジニア
- Javaエンジニア(楽楽明細)
- ブリッジSE(大阪)
- PM(楽楽シリーズ)
- テックリード(大阪/PHP)
- フロントエンドマネージャー候補
- プロジェクトマネージャー
- エンジニアリングマネージャ
- AI導入エンジニア
- プロダクト開発部長
- Web Engineer
- Webエンジニア
- フロントエンド(リーダー)
- Mobile Engineer
- Android/iOSアプリ
- 社内SE(大阪/セキュリティ)
- インフラエンジニア
- インフラエンジニア/マネージャ
- DevOps Engineer
- 社内SE(データエンジニア)
- 戦略企画・データマネジメント
- QAリーダー/マネージャー
- システム企画
- 品質管理/技術支援チーム
- AI/機械学習エンジニア
- データ基盤エンジニア
- Engineering
- UIデザイナー(リーダー)
- コーポレートデザイナー
- UIデザイナー
-
Business
- PMMプロダクトマーケティング
- プロダクトマネージャー(AI)
- 導入支援/導入コンサルタント
- 開発マネージャー
- プロダクトマネージャー
- PdM(楽楽シリーズ)
- プロジェクトマネージャ(大阪)
- プロダクトセキュリティ
- 技術推進部長
- IR
- 総務
- 労務
- データマネジメント・マーケ戦略
- 経営企画
- 内部監査(業務監査)
- フィールドセールス
- ITセールス(広島)
- フィールドセールス(法人営業)
- 営業企画(イネーブルメント)
- ITセールス(名古屋)
- セールスマネージャー
- 法人営業/カスタマーサクセス
- フィールドセールス(名古屋)
- 法人営業
- フィールドセールス(東京)
- 営業企画(戦略立案)
- ITセールス
- ビジネスオープン
- ITセールス経験者
- オフラインマーケティング
- オンラインマーケティング
- 製品企画/プロダクトマーケ
- 製品企画/法要件(楽楽明細)
- ブランド企画
- 営業推進リーダー(楽楽精算)
- マーケティングリーダー
- CSマーケティング
- マーケティング担当
- ブランド企画・ブランディング
- Other
はじめに
こんにちは、r_yxkxrx13です。
入社したばかりの自分は、まだプログラミング未経験で、初めてEclipseを使用してコーディングした時はスピードが遅かったです。 そこで、Eclipseに使用されているショートカットキーを調べながら積極的に使用してみました。その結果、当初よりスピードが上がり、 マウスの操作も減ったことで効率が良くなりました。
Eclipseのショートカットキーを使ってみて分かったことは、WindowsとMacでのショートカットキーが違っています。
今回は、プログラミングの初心者向けに、WindowsとMacのEclipseで個人的によく使用しているショートカットキーを紹介したいと思います。
コーディング関連ショートカットキー

カーソルがある行をコメントアウトできます。
また複数行を選択した状態でショートカットキーを押すことで、選択行を全てコメントアウトできます。
コメントアウトを取り消したい時は、もう一度ショートカットキーを押すことで取り消すことができます。
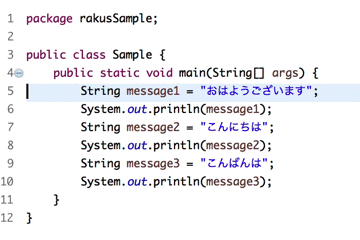
Javadocコメントの追加

ショートカットキーを押すだけで、すぐjavadocコメントを追加できます。
またメソッドに引数や戻り値、例外処理などがある場合、それに従ってjavadocコメントを追加できます。
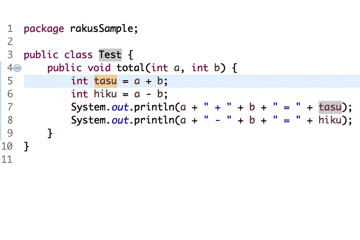
指定行の削除

現在カーソルのある行を1行削除できます。
また複数行を選択した状態でショートカットキーを押すことで、選択行を全て削除することもできます。
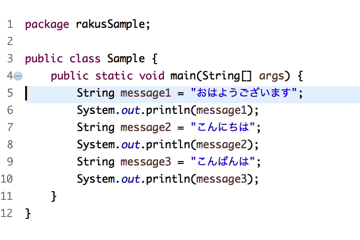
自動フォーマット

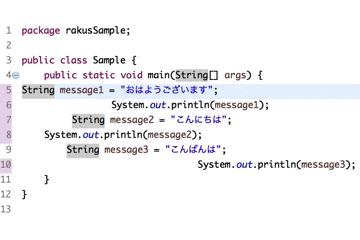
名前を一括変更する

ソースコード内の変数名、またはメソッド名にカーソルを置いて、ショートカットキーを押すことで、同じソースコード内の変数名、メソッド名を一括で変更することができます。
呼ばれている箇所も自動的に変更することができます。修正漏れ防止の1つで大変便利なものです。
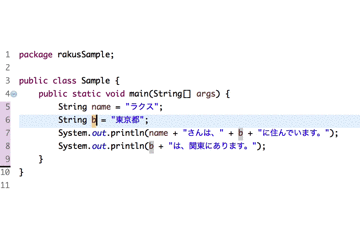
ヒストリーを戻す/進む

Alt + ←で直前まで表示していたソースコードファイルに移ります。さらに
Alt + →で元のソースコードファイルに戻ることができます。 複数ソースファイルの切り替えがスムーズで大変便利です。
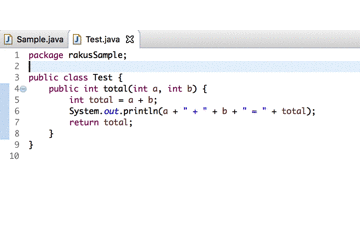
デバッグ関連ショートカットキー
ステップイン

1行ずつ実行する。(メソッドの呼び出しまで1行ずつ)
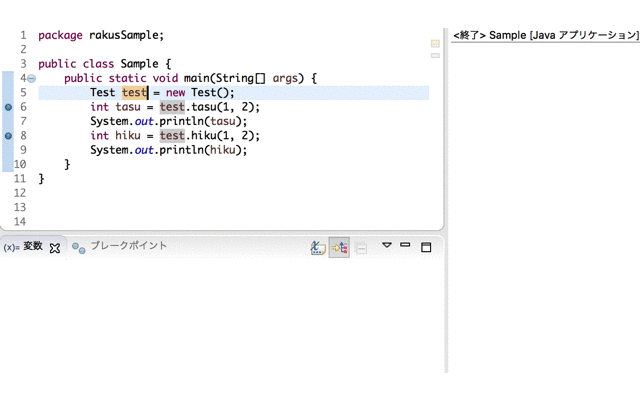
ステップオーバー

次の1行を実行する。(クラス内で1行ずつ)
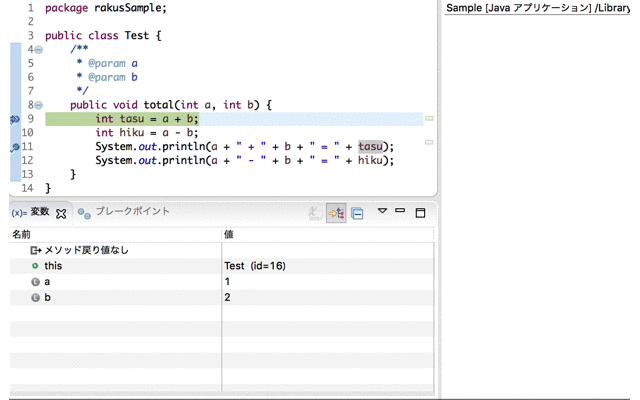
ステップリターン

メソッドを最後まで実行し、呼び出し元へ戻る。
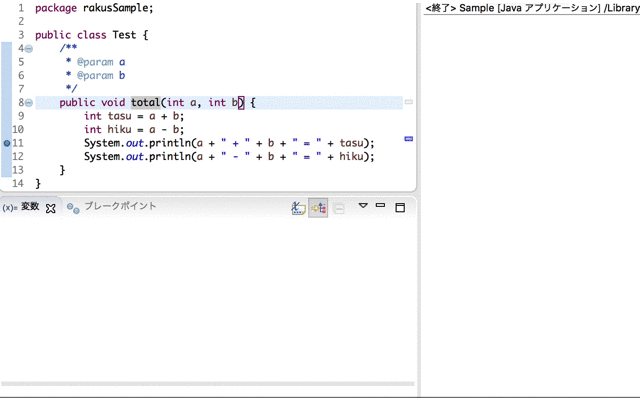
ブレークポイントの設定・解除

デバッグをしたいコードをブレークポイントに設定・解除をすることができます。
※ブレークポイント:実行中のプログラムを一時停止させる箇所
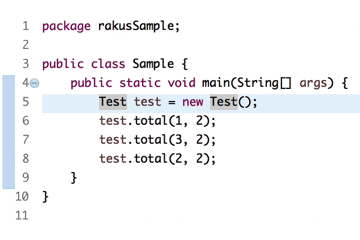
次の警告・エラーへジャンプ

警告やエラーになっているコードを1つずつ見ることができます。
警告やエラーになっているコードに
ctrl + 1を押すと、修正のヒントが表示されます。
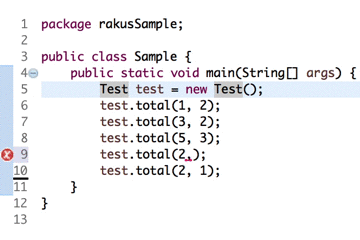
検索関連ショートカットキー
検索ダイアログを開く

プロジェクトの全ファイルに対して、Java検索やファイル検索などのタブから対象ファイルを検索することができます。
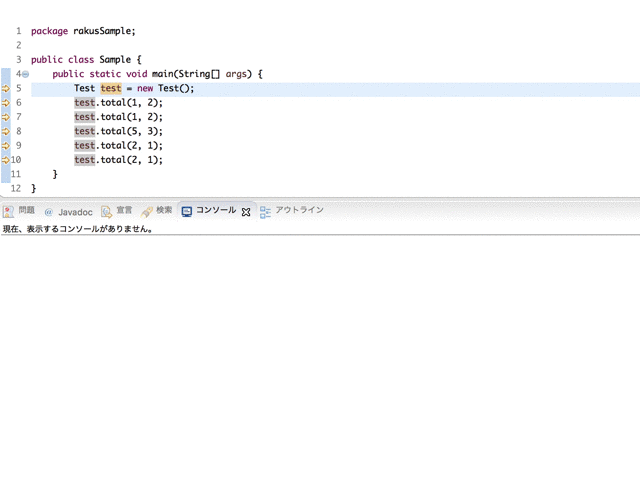
ワークスペース内の検索

ワークスペース内で変数やクラスなどのリファレンス検索ができます。
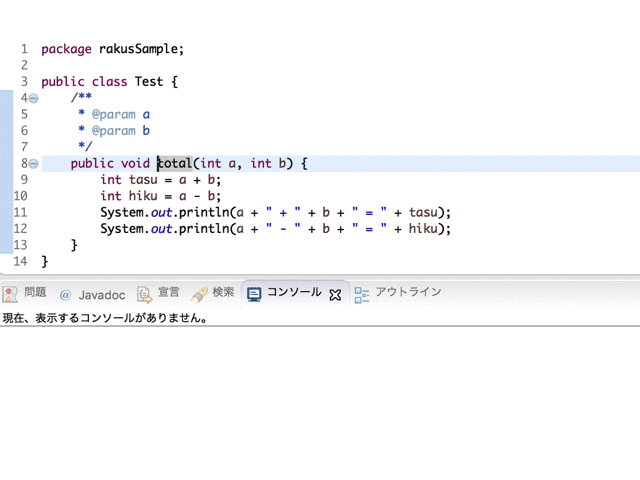
終わりに
以上、個人的によく使用するEclipseのショートカットキーを紹介しました。紹介したショートカットキーの他にもたくさんありますので、興味がある方は、インターネットなどで調べてみてください。
プログラミングの初心者は、しっかり基本を理解することが大事なので、自動の機能に頼りすぎないように注意しましょう! 最初は短いソースコードから練習していきますが、プログラミングの業務に入ると、長〜いソースコードを書く機会が増えて時間がかかってきます。ショートカットキーを使いこなすことで、無駄な操作が減り、コーディングの効率が良くなると思います。
ショートカットキーを使いこなしたい方は、たくさんのショートカットキーを一気に覚えるのではなく、コーディングをたくさん練習しながら積極的にショートカットキーを使用してみてください!
/assets/images/13591618/original/8ae0fb88-7dbe-4a0e-8a4c-8bae31320ae2?1686812597)



/assets/images/13591618/original/8ae0fb88-7dbe-4a0e-8a4c-8bae31320ae2?1686812597)
/assets/images/3039984/original/a0a33bf9-4e97-45f6-b2c6-9591063a1269.gif?1534903761)
