- ソリューションアーキテクト
- プロジェクトマネージャー
- テクニカルオペレーション
- Other occupations (4)
- Development
- Business
- Other
こんにちは、技術3課の峯です。
今回はDirect Connect Gateway(DXGW)の設定についてご紹介したいと思います。
そもそもDXGWとは?
Direct Connect Gateway(DXGW)を利用することで、同じアカウント内であれば、Direct Connectによる複数のVPCへの接続が可能となります。CIDRブロックが重複している場合はできません。複数のVPへの接続はリージョンをまたいでも可能です(中国リージョン除く)。
DXGWの作成
Direct Connectのコンソールを開き、Direct Connect Gatewayの「Direct Connect Gatewayの作成」を押下します。
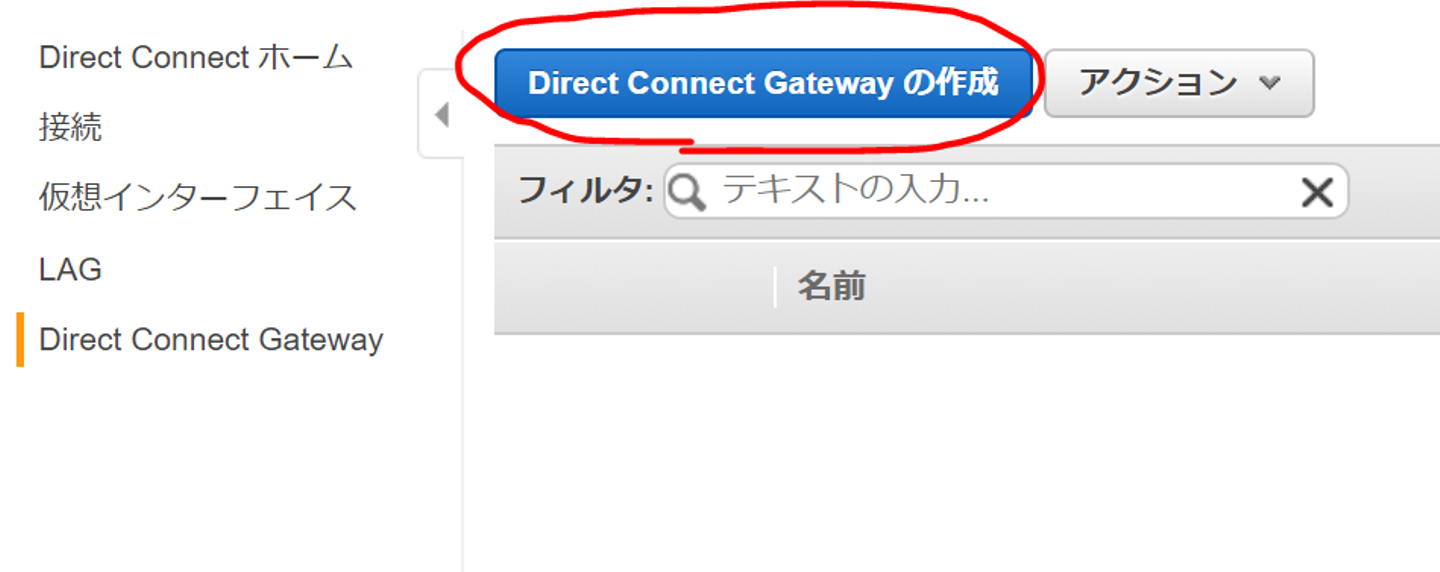
DXGW名とASN(AS番号)を入力します。AS番号は64512〜65534のいづれかを使用します。
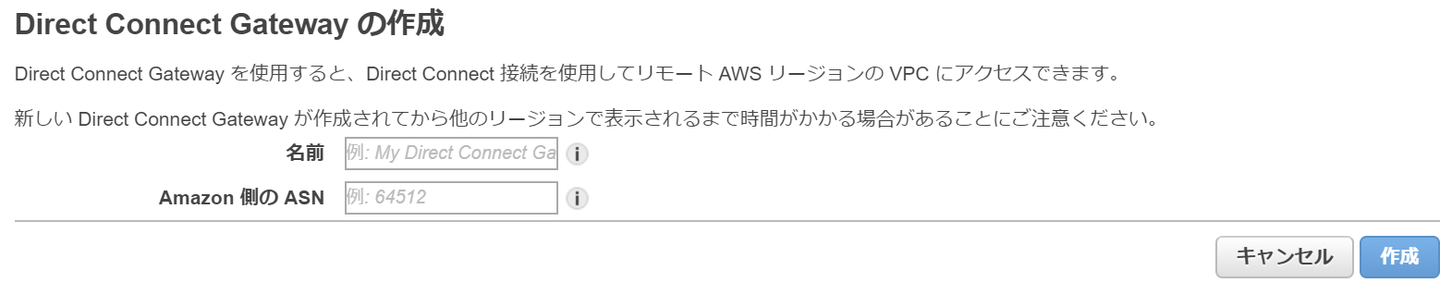
DXGW自体の作成はこれだけです。
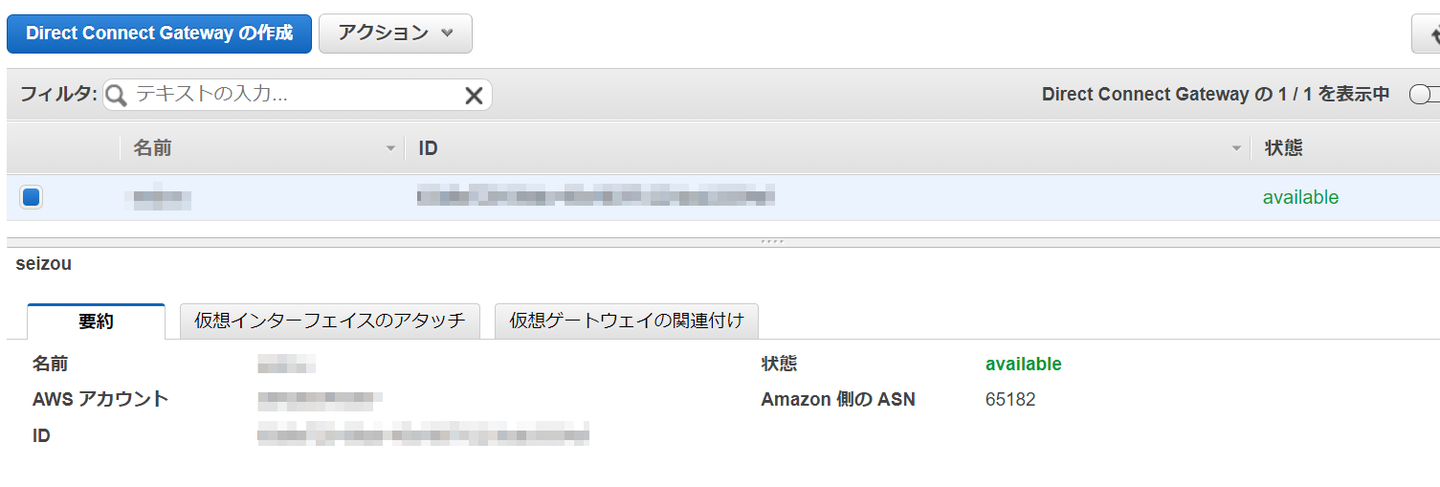
仮想インターフェイスの承諾
仮想インターフェイスの作成はキャリアの方で行われますが、作成された仮想インターフェイスを承認する作業が必要になります。 仮想インターフェイスが作成されると、仮想インターフェイスの画面から「pending acceptance」状態となっていることが確認できます。今回は冗長接続のため仮想インターフェイスが2つ作成されています。
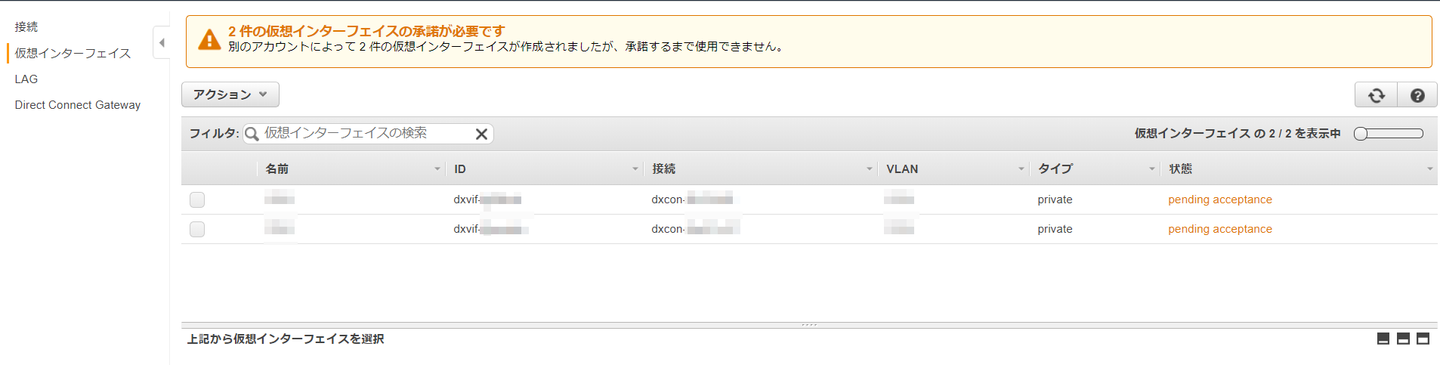
仮想インターフェイスを選択し、データ転送料金うんぬんの同意にチェックを入れ、「仮想インターフェイスの承諾」を押下します。
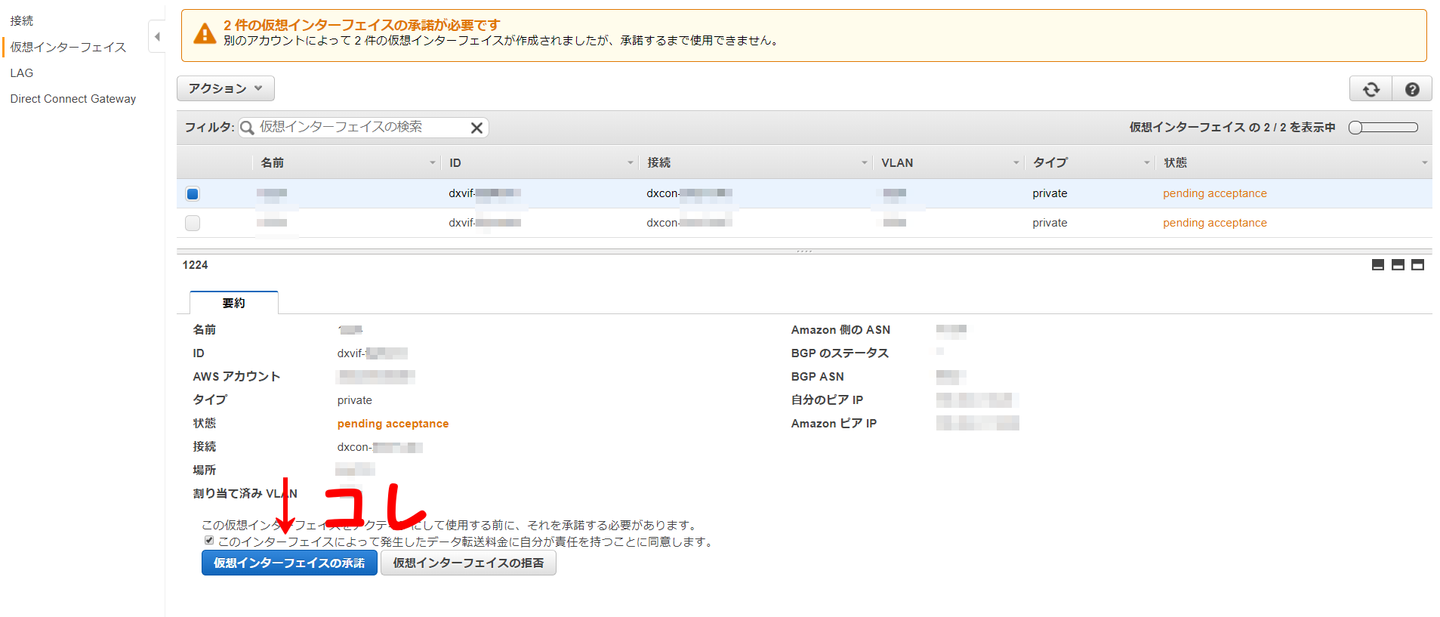
「Direct Connect Gateway」を選択し、先ほど作成したDXGWを選択します。ここで誤ると承認の取り消しができないため慎重に行います。
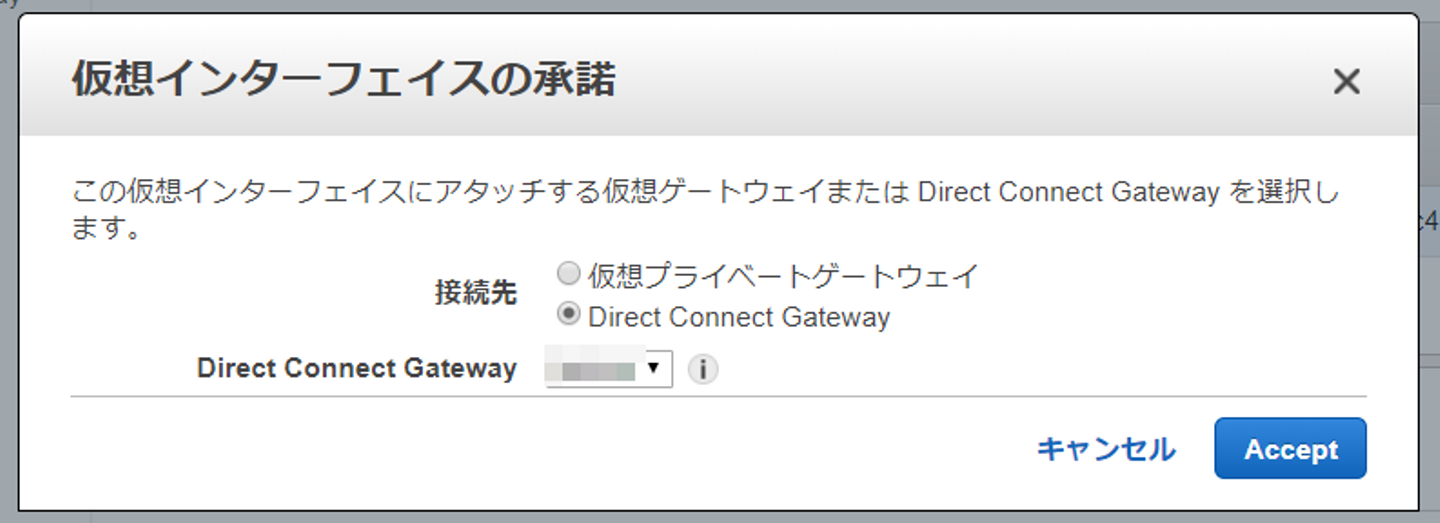
承認後、仮想インターフェイスの状態は「pending」になります。しばらくすると、専用線が開通していれば「available」、未開通であれば「down」の状態になります。「down」状態で開通した場合は、自動的に「available」になりますので、特に作業は必要ありません。
承認直後

開通済みの場合、「available」となる

未開通の場合、「down」となる
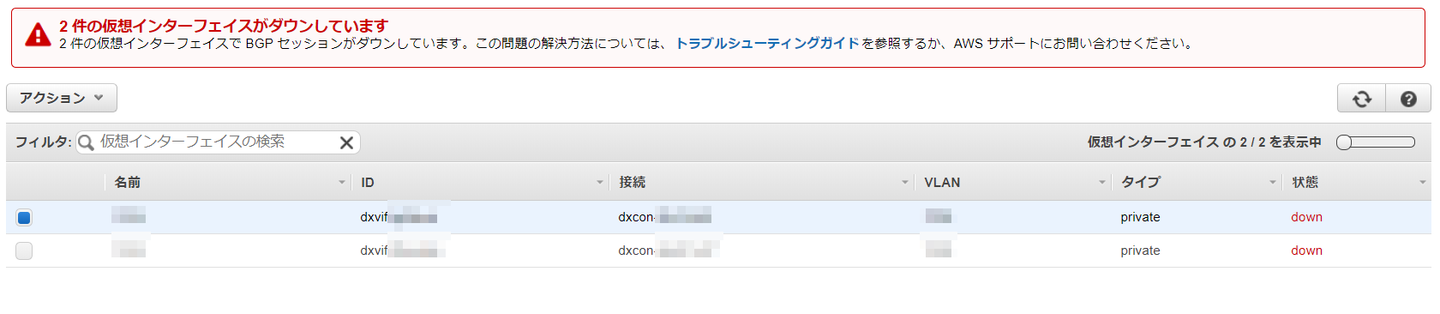
仮想プライベートゲートウェイの関連付け
最後に仮想プライベートゲートウェイ(VGW)とDXGWを関連付けします。DXGW一覧からVGWを関連付けたいDXGWを選択 → アクションから「仮想プライベートゲートウェイの関連付け」で関連付けます。関連付けるVGWを選択し、「関連付け」を押下します。これで関連付けは完了です。
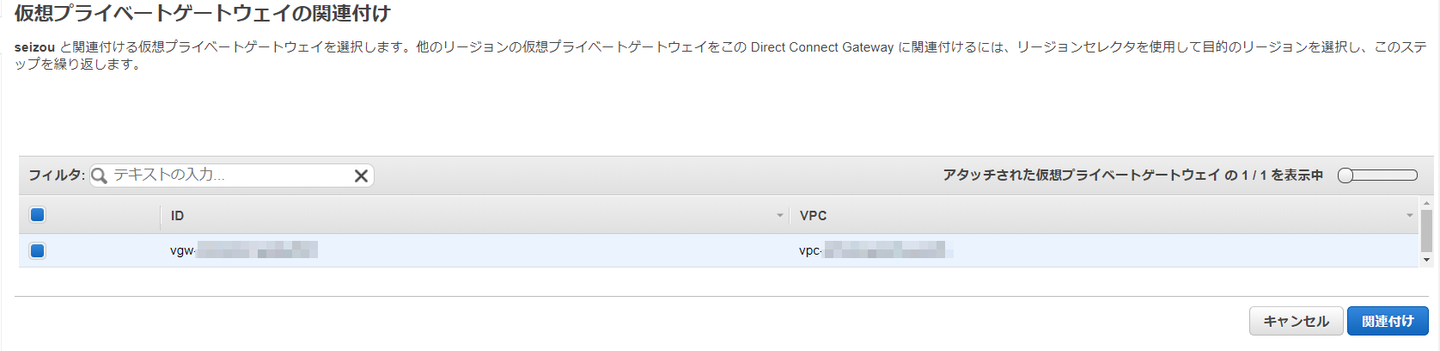
関連付けを解除したい場合はアクションの「仮想プライベートゲートウェイの関連付けの解除」から可能です。
まとめ
いかがでしたでしょか。仮想インターフェイスの承認のみ誤らなけらば、あとは簡単でコンソールをポチポチのみです。Direct Connect Gatewyをご検討の方にとって参考になれば幸いです。
/assets/images/2686729/original/8eb834ec-052c-45cc-9c45-0f6436562322?1523253116)
/assets/images/2686729/original/8eb834ec-052c-45cc-9c45-0f6436562322?1523253116)
/assets/images/1665806/original/e808559b-a750-42e4-b5be-3a629ab84bf2.jpeg?1496907715)