こんにちは。ポケラボクリエイティブ部です。
クリエイティブ部の若手メンバーがスキルアップに励む姿をお送りしているCreative Blog。
今回は「Creative Blog #9 Live2Dの習得 セットアップ編」の続きの、「まだまだセットアップ編」を
お送りいたします!
Spineでアニメーション作成経験がある若手メンバーがLive2Dを習得するべく、引き続きLive2Dのセットアップを行います。
SpineやLive2Dに関しては下記のサイトをご参照ください。
どちらも2Dアニメーションを制作するソフトウェアになります。
http://ja.esotericsoftware.com/
https://www.live2d.com/ja/about/whats_live2d
前回行ったセットアップでちゃんと意図した動きが出来ているか動作確認を行いつつ、動かしてみて初めて発覚した問題に対して試行錯誤しながら解決する姿をご覧ください!
公式のチュートリアル動画を参考に、XYの角度付けを行っていきます。まずは顔から!
デフォーマを駆使して作っていきます。このような感じ!

動き始めるとテンションが上がりますね!
ただし、公式動画の解説に出てくるモデルとは違って、このキャラクターは立体感のある歯車と大きなツインテールがあるので……。
たぶんこの歯車とツインテールが鬼門になるだろうなぁと危険な空気を肌で感じつつ、とりあえず現状分けたパーツでそれっぽい動きを付けてみました。

これでもイケそうな気はしましたが紙工作っぽさが拭えず……。
もっと立体っぽく見せられないかな?と思い、下記の案を考えました!

上記の案を反映し、歯車とツインテールにパーツを追加しました。

最初からある歯車をA、追加した歯車をBとします。
キャラクターから見て右を向いたとき、顔がある程度横を向いたらキャラクターの左側の歯車が切り替わる(歯車A→歯車B)ようにすることで紙工作っぽさからの脱却を目指します。
それには歯車の切り替えが自然に見えるように、途中まで歯車Aをデフォーマで変形させて歯車Bに近い形にする必要があります。
デフォーマはメッシュの影響を受けて変形させるものなので、下記の画像のようにメッシュが荒いとデフォーマで変形させても限界があり望んだ結果になりません。

そのため、「これでどうだぁ!」というぐらい細かく分けました。

今回の歯車の動きを付ける時に「デフォーマを斜めに配置したら斜めのまま変形できる機能」が欲しいなと思いました。
固いもの(今回の歯車とか)はこれがあると幾分か便利になるんじゃないかなと……。

X軸のセットアップを終えたものがコチラ!
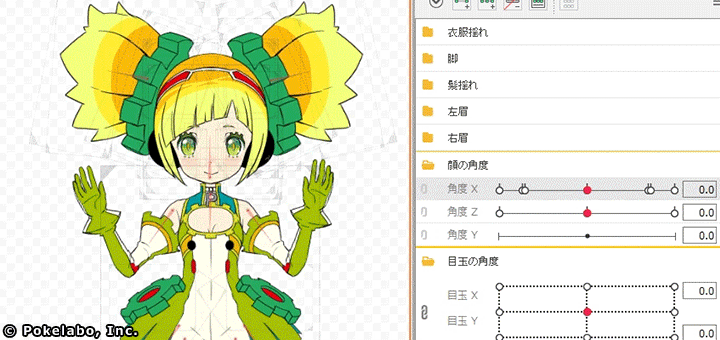
うーん、少し違和感が拭えない感もありますが……、一先ずコレでどうでしょう!
Live2Dは立体感のあるものを大きく動かす事と固いものを動かすのが苦手なんだなぁと感じました……。
動画では、しれっと左右の回転が対応できてますが、片側の動きを作ったらパラメーターの反転で残りの片側の動きも作成できます。
(詳しくはコチラを参考)
ちなみに反転対応出来なかったのはコチラ。

対応できなかった目や眉、ツインテール、前髪等は手動でつけていきます。
目や髪は、X軸、Y軸専用のデフォーマを作っておけば左右反転できそうです。
Y軸も同様に動きを付けました!

X軸とY軸の動きができたら、公式のチュートリアル動画を参考にパラメーターを合体させて斜め方向にも動かせるようにします。
パラメーターをグルグルと動かして、動きに破綻がないか確認していきます。
公式のチュートリアル動画のモデルのような作りであれば軽微な修正で済むかもしれないのですが、このキャラクターは巨大な立体物が2つ(歯車とツインテール)付いているため、斜めの方向にパラメーターを振るとそもそも側面のパーツがついてきてくれない等、破綻が大きく調整が大変でした。
調整作業は大変でしが、破綻を一つ一つ潰していき、自由に動き回れるようになりました。

次は体の動きを付けます。
やり方は基本的に顔と同じです。
公式のチュートリアル動画を参考に体のXYZの動きを付けます。
チュートリアル動画にはありませんが、今回は肩の動きも付けてみました。
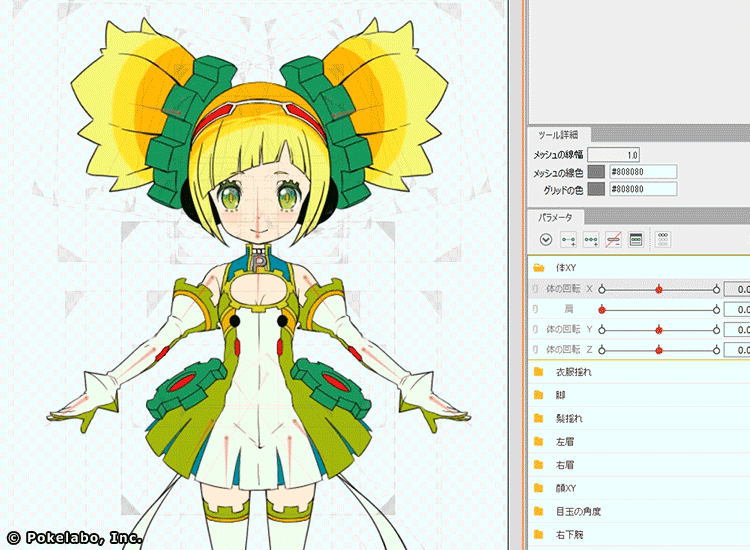
自動モーション作成機能で全部きちんと動いているか確認します。

よし!大丈夫そう!
以上でセットアップが完了しました。長かったですね……。
いかがでしたでしょうか?
大変だったセットアップが完了し、いよいよ次回はLive2Dでのアニメーション作成です!
このセットアップの苦労が実を結び、素敵なアニメーションは出来上がるのか?
次回はLive2D習得の最終章「Creative Blog #11 Live2Dの習得 アニメーション編」をお送りします!
ご期待ください!

/assets/images/2979588/original/f68683f9-8559-4cc1-8759-5fbf74fc0565?1532496144)


/assets/images/2979588/original/f68683f9-8559-4cc1-8759-5fbf74fc0565?1532496144)


/assets/images/3552689/original/f68683f9-8559-4cc1-8759-5fbf74fc0565?1551853511)
